As a Fire TV Stick user, do you know how to expand the Fire TV Stick storage? If not, this article might help you to expand the Fire TV Stick storage. However, the best way to expand the Fire TV Stick storage is to connect external storage.
Amazon Fire TV Stick does not come with a lot of internal storage. So, you need to connect a USB drive (USB storage) to expand the Fire TV Stick storage. In today’s article, you will get to about how to expand the Fire TV Stick storage by using a USB drive.
Users want to expand the Fire TV Stick storage to increase the number of installed apps. As there’s no way to expand the Fire TV Stick storage internally, so the best way to expand the Fire TV Stick storage externally is to increase the apps count.
Also, Read 👇 Do You Know How to Stream On a TV? Fire Stick vs Chromecast – Which One is Better in 2022?
How to Expand the Fire TV Stick Storage by Using a USB Drive
Follow the below-given steps to learn how to expand the Fire TV Stick storage by using a USB drive.
Step 1: Connect OTG cable to USB
Take the OTG cable and connect the USB drive to its USB port. Then, use the Micro USB end of that OTG cable to connect the Fire TV Stick. Next, connect the power adapter through the female port of the OTG cable and power ON the TV.
Step 2: Go to Settings after turning on the Fire TV Stick
When the Fire TV Stick has turned on, click the gear icon in the top right corner of the home screen to open Settings. After that select the ‘My Fire TV’ option.
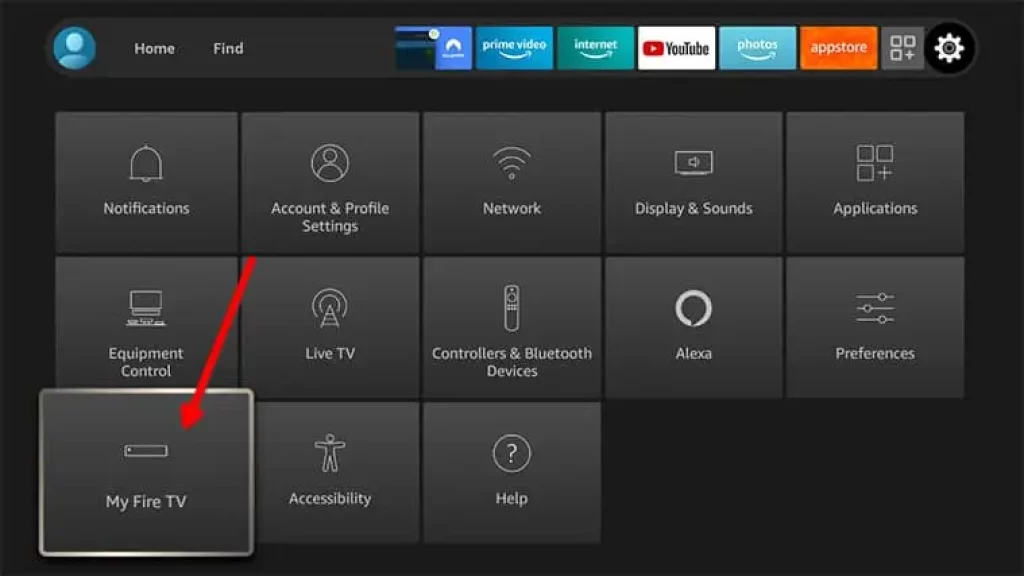
Step 3: Go to App Developer Options
You will get only four options inside the ‘My Fire TV’ on the screen. Among them, click on the ‘Developers Options.’ Then, there will be flashing two options in which you have to select ‘Enable both ADB Debug and Apps from Unknown Sources’ and click ‘Yes’ for further notifications.
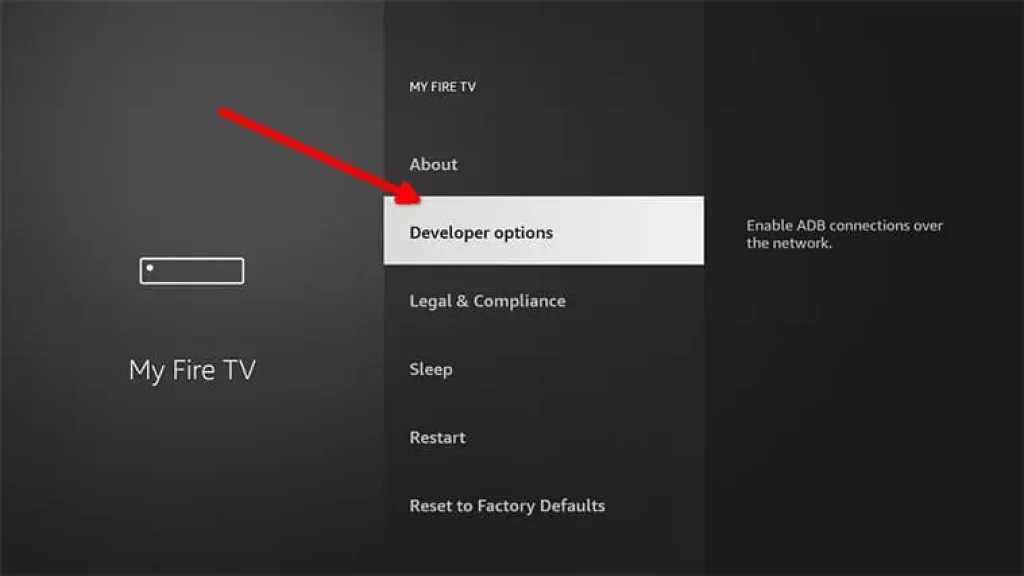
Step 4: Go to Network
Once it has been done, go back to the ‘My Fire TV’ section and select ‘About’ on the Fire TV Stick. Then, scroll down to find the ‘Network’ option. There you need to note down the IP Address of the Fire TV Stick written on the right-hand side of the screen.
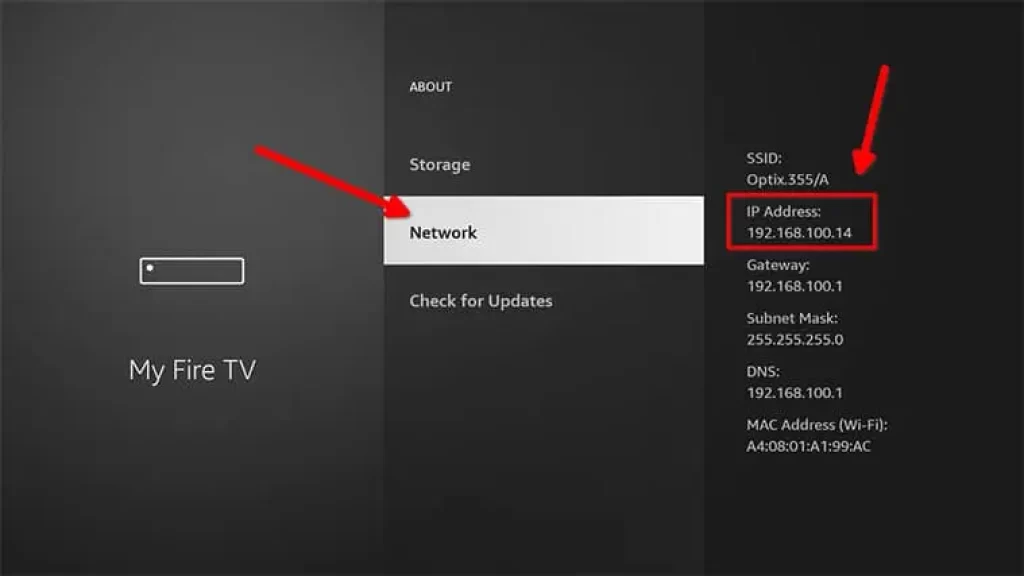
Step 5: Install Remote ADB App
To expand the Fire TV Stick storage externally, the remote ADB app is needed. However, the problem is that apps like remote ADB are not available on the App Store. So, you have to use the side-loading technique to install this app.
Assume that, the option ‘Apps from Unknown Sources’ is enabled. Now, click the ‘Find’ option on the Fire TV Stick home screen.
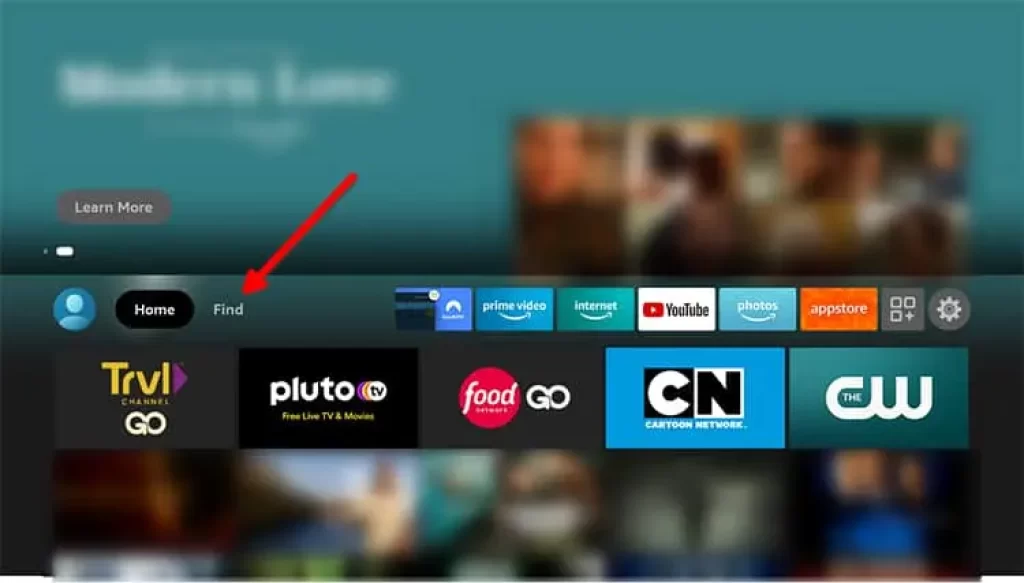
Then, click the ‘Search’ option and type ‘Downloader app.’ It helps to get the additional apps for the Fire TV Stick that are not available on the App Store. Choose the right app and click the orange tile that indicates the correct one.
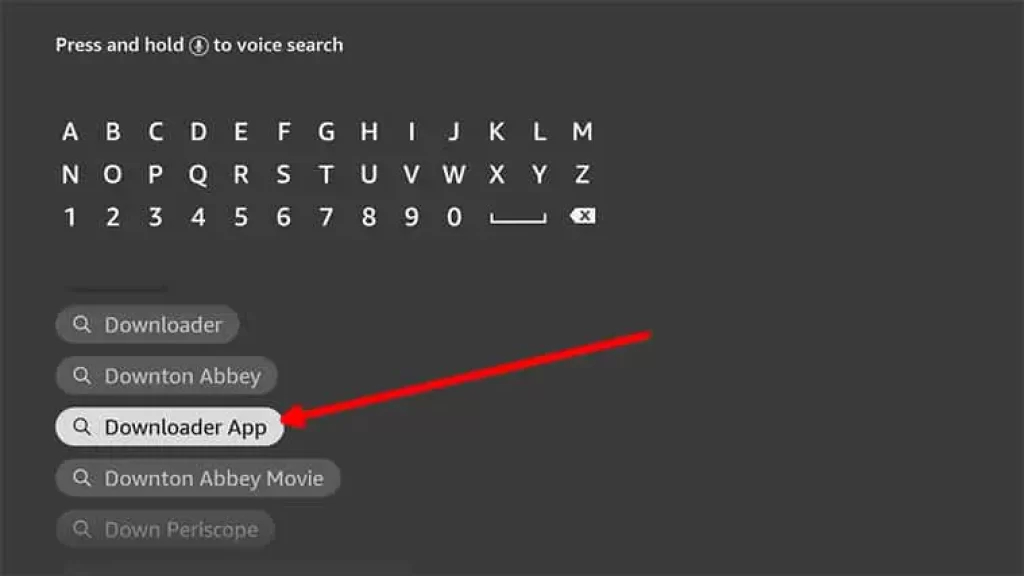
Then, hit the ‘Download’ button and click on ‘Open’ after the installation is completed. Grant all the permissions, required to open the Downloader app. After that, skip the ‘Quick Tour Guide’ and tap on the URL bar available on the Home Screen.
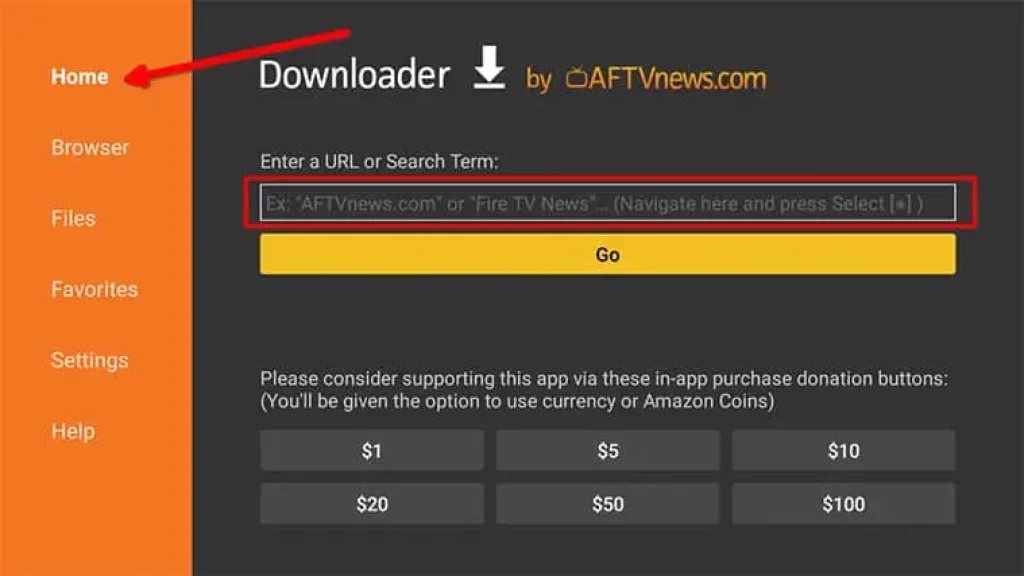
Copy the URL https://tinyurl.com/2p837f7b, and paste it into the URL bar to get the ADB application. Then, click ‘Go’ to continue.
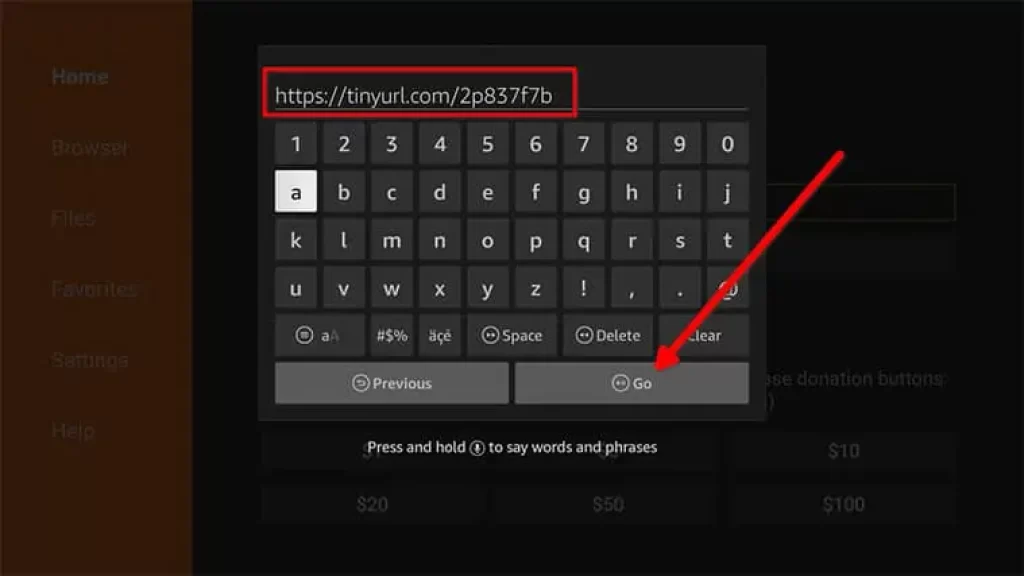
Alternatively, you can search for the ‘ADB App’ from the ‘Browser’ section on the left-hand side of the screen. Then, click ‘install’ and allow to download the ‘Downloader app.’ Once the app is downloaded, it shows the success message.
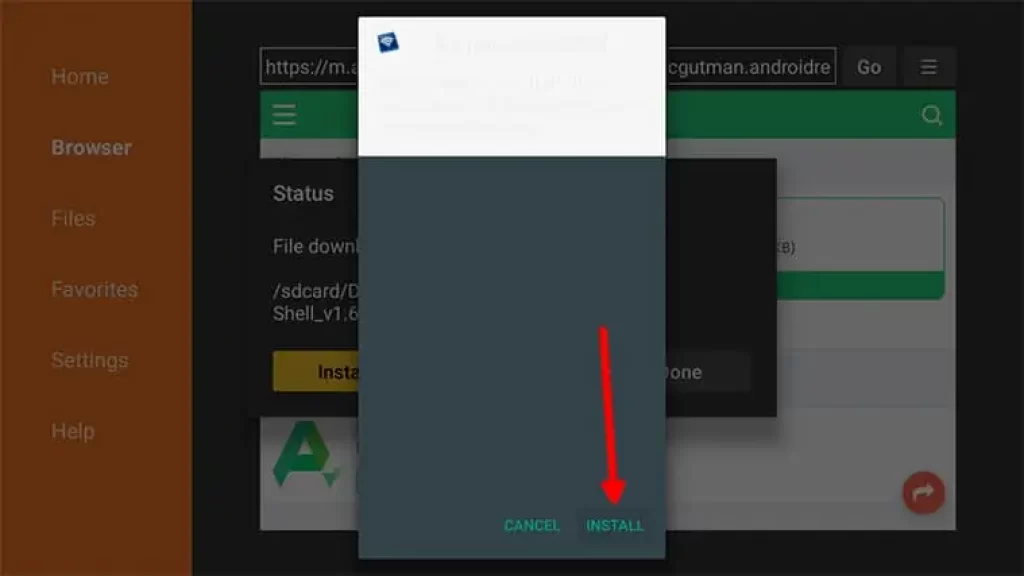
After that, click on the ‘Open’ to launch the ADB application.
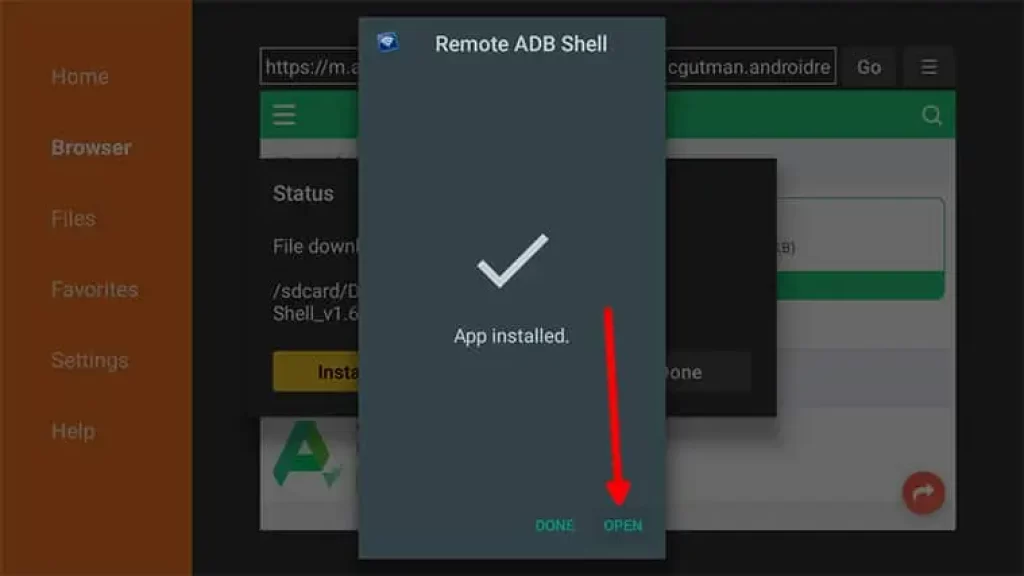
Step 6: Launch the ADB App
As you launch the ADB app, it will inform you about the generation of a ‘New Pair Key.’ Hit the ‘OK’ and type the IP address of the Fire TV Stick that was recorded from the ‘About’ section of ‘My Fire TV.’ Then, click on ‘Next’ and input 5555 below where you have entered the IP address. After that, click on ‘Next.’
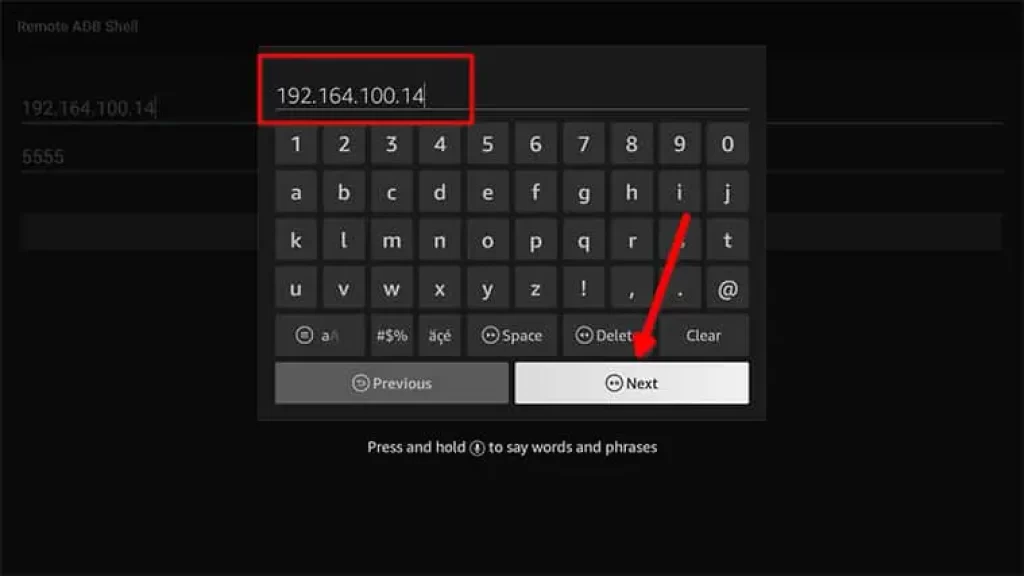
Step 7: Click to Connect
Once you fill up both the inputs with the correct entries, click on the grey-colored ‘Connect’ button. Now, the app will give two notifications, first one is “Allow USB Debugging” whereas the second one is “Trust This Computer.” Next, hit the ‘OK’ button. After that, the Fire TV Stick screen will display a ‘Command Prompt’ including a ‘Select’ button. And, as you hit the ‘Select’ button, the keyboard will open.
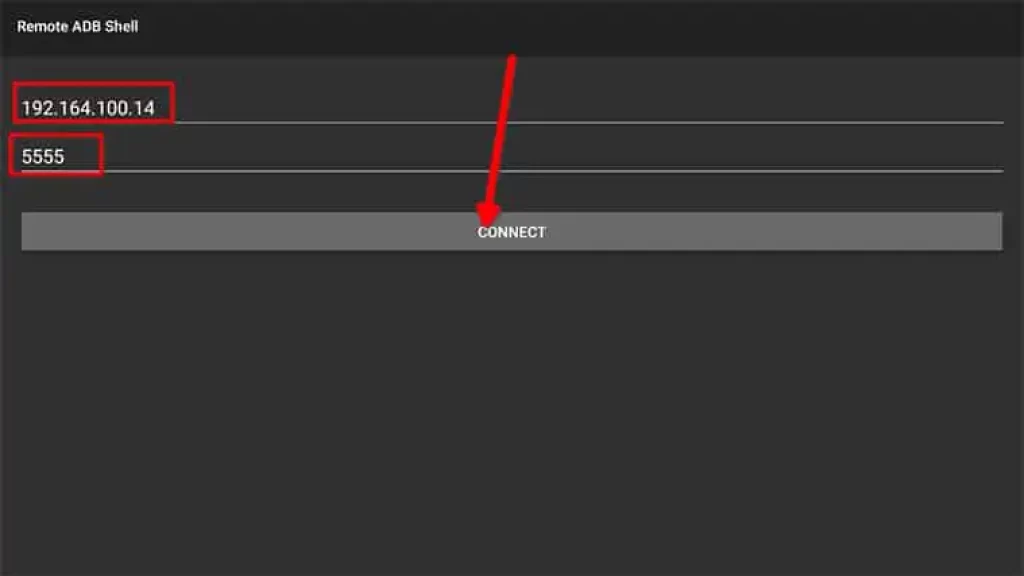
Step 8: Run the Command “sm list-disks” and check
Type “sm list-disks” in the Command Prompt and click on ‘Run.’ The operating system in the Fire TV Stick will show the Disk name on the screen. Note down whatever is written on the “disk”. After that, use the first command “sm partition disk:8,0 mixed 50” to format all of the new storage. So, the user can install more apps and run applications.
Moreover, this command makes two partitions that can be used as internal as well as external storage. And, the second command “sm partition disk:8,0 private” also helps to format the entire disk. But, it can’t make partitions and the Fire TV Stick recognizes the USB drive as internal storage only.
Alternative Methods to Expand the Fire TV Stick Storage
To move applications from Fire TV Stick to a USB drive, you have to download and install the X-Plore File Manager. Just follow the general procedure to get the X-Plore File Manager.
Go to the home screen of the ‘Fire TV Stick’, click on ‘Find’, and search for X-Plore File Manager. Download the best match, and open it after successful installation. Then, find the App Manager from the main window and click on the best match. A sub-menu will open up right below, click on install from there.
After clicking the ‘installed’ option, a new list of installed apps will open in which find ‘Netflix.’ Then, press the ‘Copy to Clipboard icon. Now, you will get that icon in the middle panel, just above the ‘Root’ item. And, the ‘Root’ option is just above the ‘Apps Manager.’
Next, click the ‘Internal Shared Storage’ option, a list will come from where you have to choose the ‘Download’ option. Press and hold on to the ‘Download’ option until the ‘Paste’ button will be shown, and press to ‘Paste.’ Now, the user has to uninstall ‘Netflix’ as it’s already installed. So, go to Fire TV Stick settings and then to Manage Applications. From there select the applications you want to uninstall and uninstall them.
Finally, users should launch the X-Plore File Manager. Simply go to the home screen of the Fire TV Stick and click on ‘X-Plore Manager’ from the recently installed apps on the right side of the Find button. The screen would be at the same place where the user left it.
If not, then go to the ‘Apps Manager’ first, select ‘installed’, and click on ‘Netflix APK’ file. Thus, Netflix would install on the external storage instead of internal storage. In this way, you can move all the running apps from external storage on Fire TV Stick.
Wrapping Up
I hope this guide will help you to expand the Fire TV Stick storage. However, this guide looks easy to follow but it’s complicated at the same time. If you miss anything or typed the wrong command, your Fire TV Stick may get damaged.
I would try my best to guide you on how to expand the Fire TV Stick storage, so don’t forget to share this article with others. Furthermore, if you have followed this guide then share your experience in the comment section which will also help others to know the guide is working.
FAQs on How to Expand the Fire TV Stick Storage?
1) Can I add more storage to my Fire Stick?
You cannot expand the Fire TV Stick storage internally. However, you can add a USB drive to expand the storage for installing additional apps.
2) Can you add an external hard drive to Fire Stick?
You need to purchase a special USB cable adapter to connect a USB drive to an Amazon Fire TV Stick.
3) Why is my Fire Stick running out of storage?
“Fire TV Stick running out of storage” indicates a reset is needed in order to work properly.
4) Which FireStick has the most memory?
The Fire TV box has more memory and is better for slower broadband connections. Moreover, you can add 128G for app storage.

Very informative