Do you want to learn about how to use the Amazon Fire TV Stick, then this article may help you. As before I have discussed the Amazon Fire TV Sticks, today I will tell you how to use them. So, stick till the end.
However, learning how to use Amazon Fire TV Stick isn’t easy for a bit of its laborious and hidden features. But, an Amazon Fire TV stick will help you to stream live TV at an affordable package. Among the neatest features, the Fire TV Stick offers tons of in-built Alexa integration.
Firestickhub has got everything you need to set up and use the Amazon Fire TV Stick. Moreover, I have covered up the new OS interface of the Amazon Fire TV Stick. The one thing I don’t like about it is you can’t fully control the home screen. That is also included in this topic, so read it till the end.
You can also check out Do You Know How to Stream On a TV? to know more about streaming on TV.
How to Update the Fire TV Stick?
Amazon brings a new interface for its Fire TV Sticks and TV Cube in late 2020 and early 2021. If you don’t update your device yet, update it in the 5 easy steps given below. Although the new interface is a little bit slicker, it’s full of ways to maximize your Prime membership (if you have one).
- Open “Settings” at the top of the home screen.
- Scroll right to select “Device.”
- Then select “About.”
- Select “Check for System Update.”
- After that, follow the instructions to update your Fire TV Stick.
How to Set up the Amazon Fire TV Stick?
You may not require the Micro-USB cord and power adapter which came in the box with the Fire TV Stick for setting the Fire Stick up and running. But, both of them help to ensure faster performance. Follow the given steps to set up and use the Amazon Fire TV Stick to stream all of your favorite content.
- Plug one end of the Micro-USB cable into the power adapter and another into the Fire TV Stick.

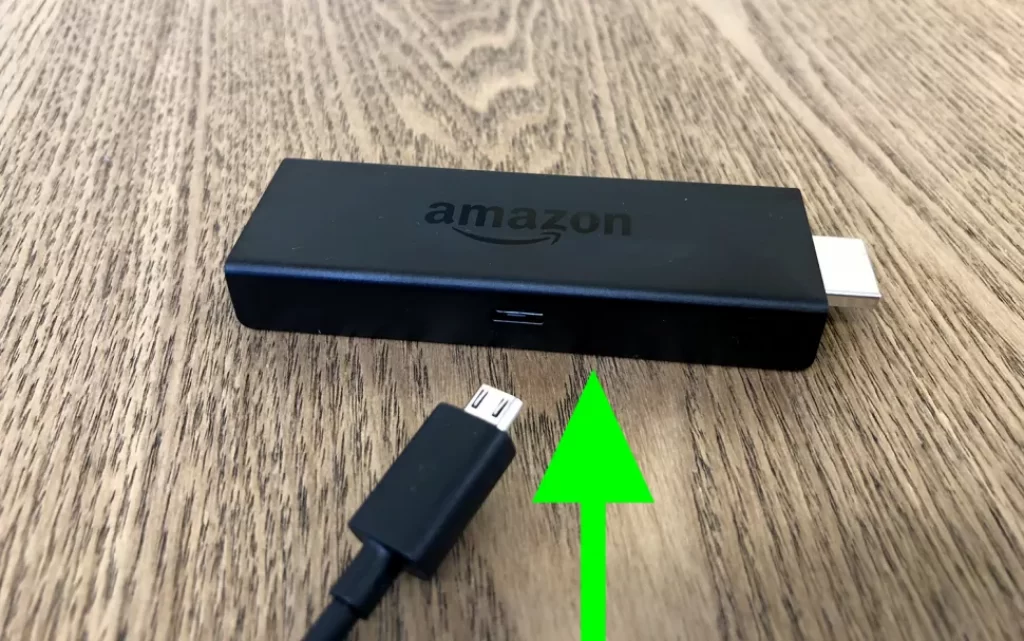
- Plug the Amazon Fire TV Stick into an HDMI port in your TV and press “Home” on the remote.

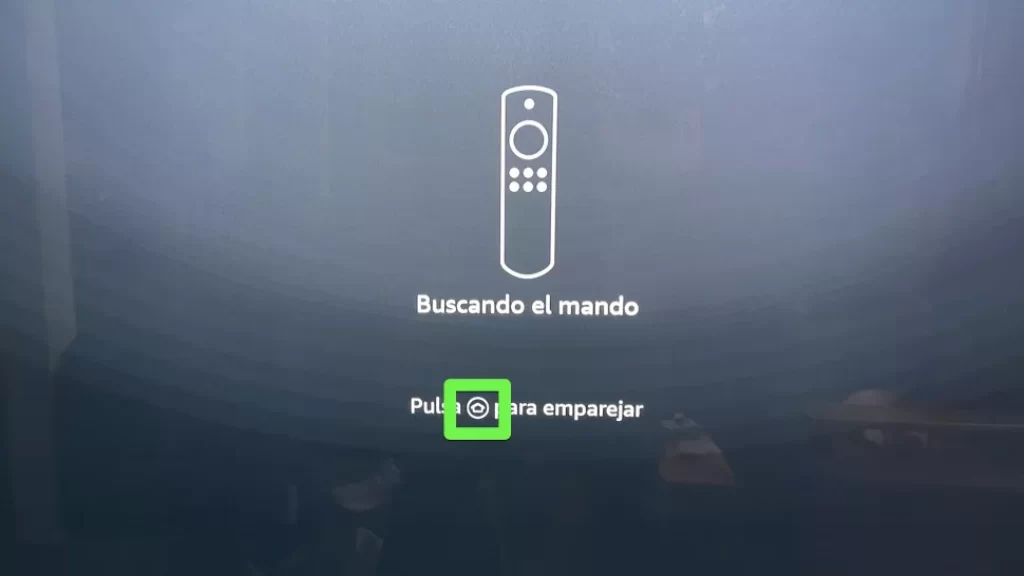
Having trouble with it, then take the remote control closer to the Amazon Fire TV Stick and hold the Home button for 10 seconds. If this doesn’t work, change the batteries. After all tries, just unplug the power supply, wait a minute and plug the Amazon Fire TV Stick back in.
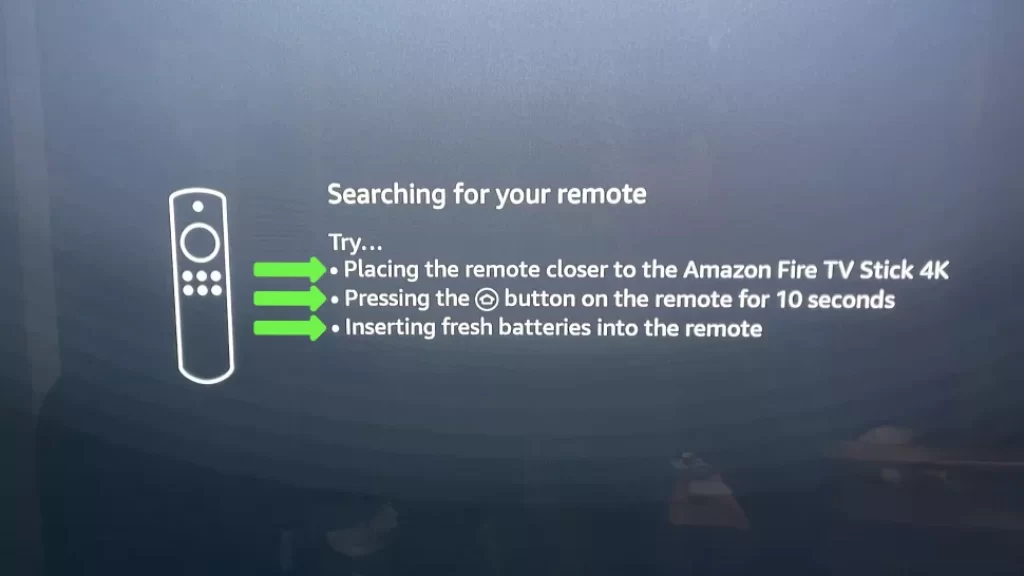
- Now, press “Play/Pause” on your remote.
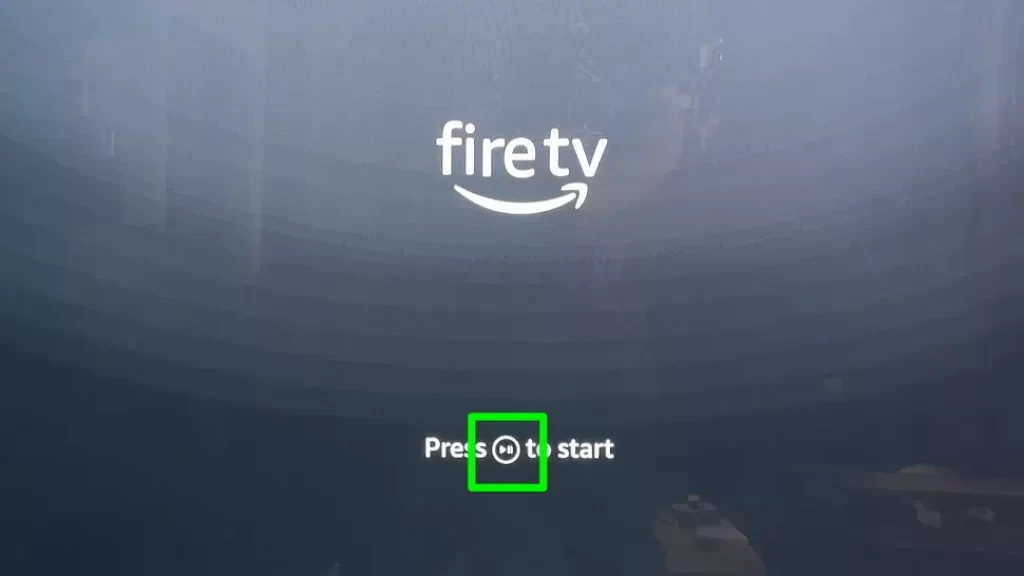
- Then select “Your Language.”
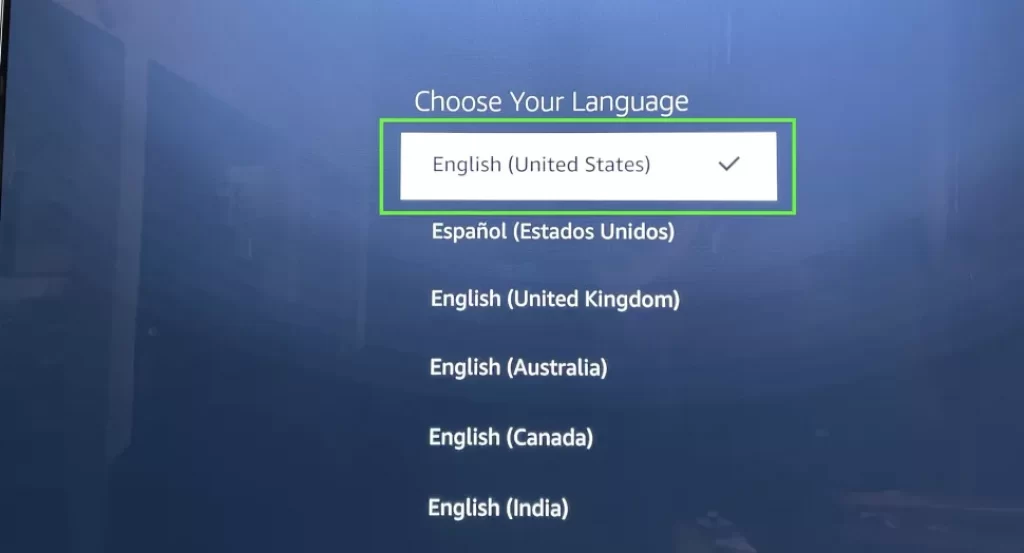
- After that, select your “Wi-Fi network”, enter the password and connect.
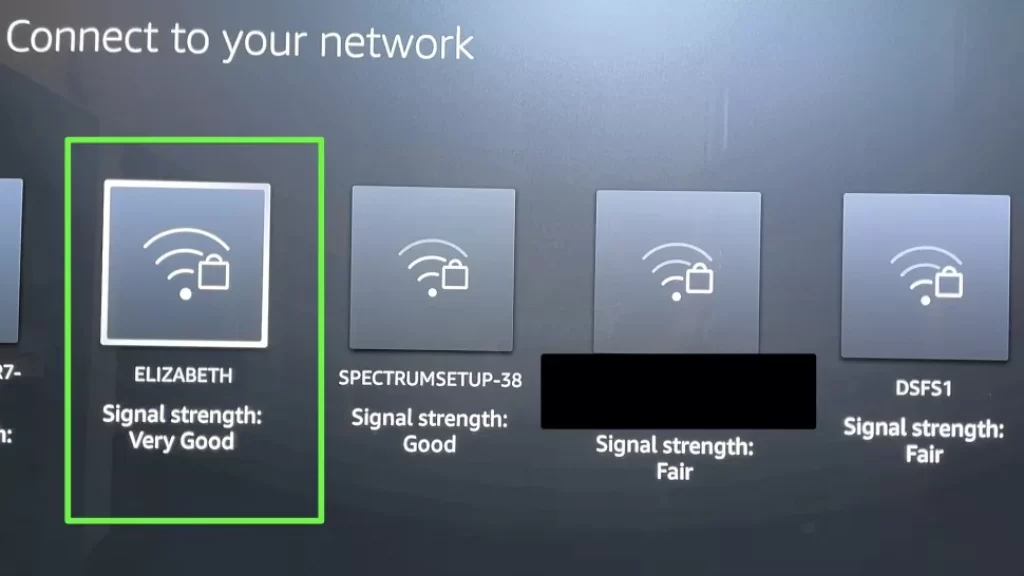
- Select “Sign In” or “Create an Account.”
Let’s assume that you have an Amazon account. Now follow the given steps to “Sign In.”
- Open “amazon.com/code” on your phone or tablet or computer and sign in.
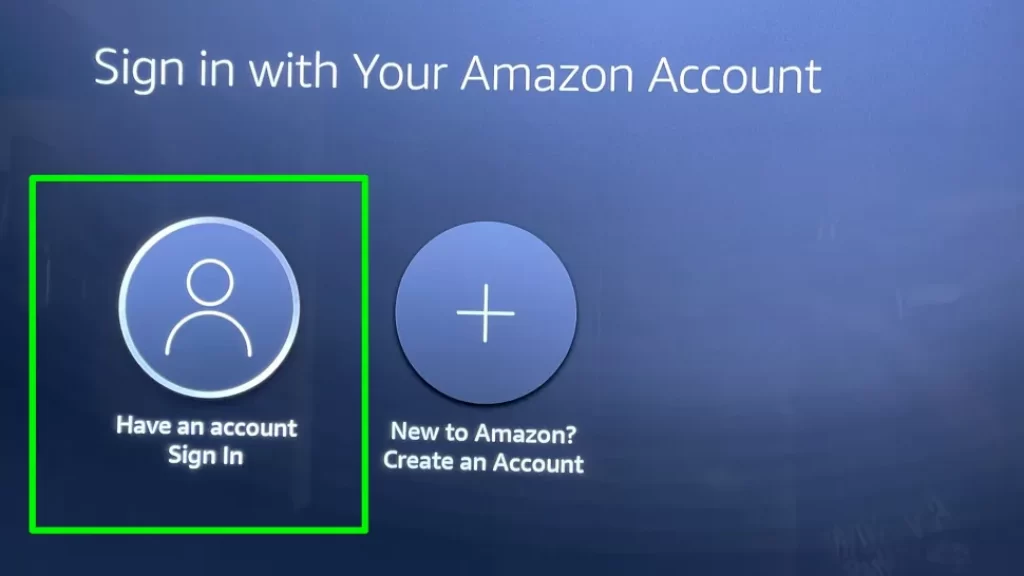
- Then enter the unique activation code and click to continue as changing the account would imply signing in with the wrong ID.
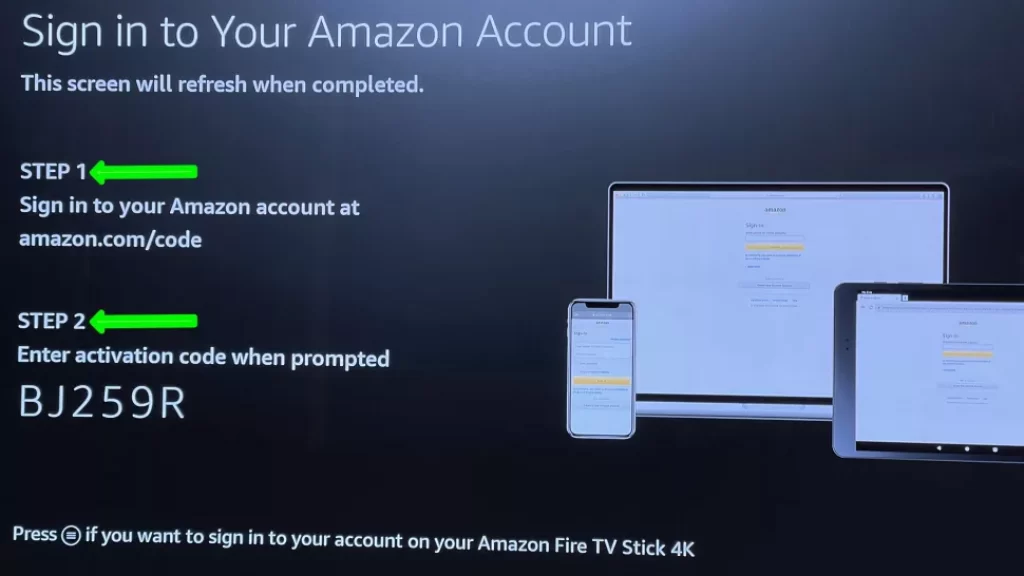
- Select “Yes” or “No” to either save or not the passwords of the connected network with Amazon. I select “No.”
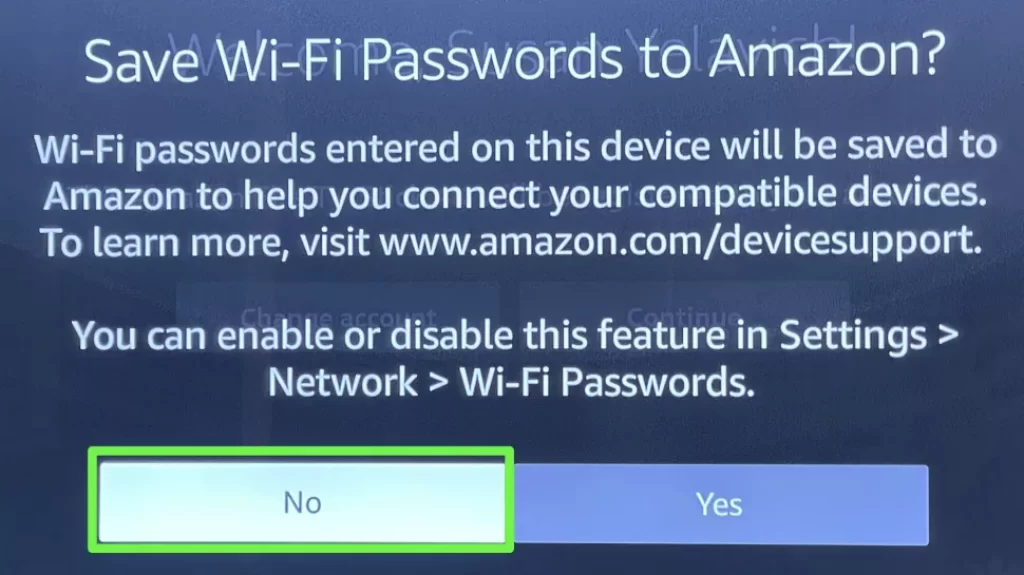
- Now comes parental controls. In case you select the yes option, type a parental control PIN and note it down.
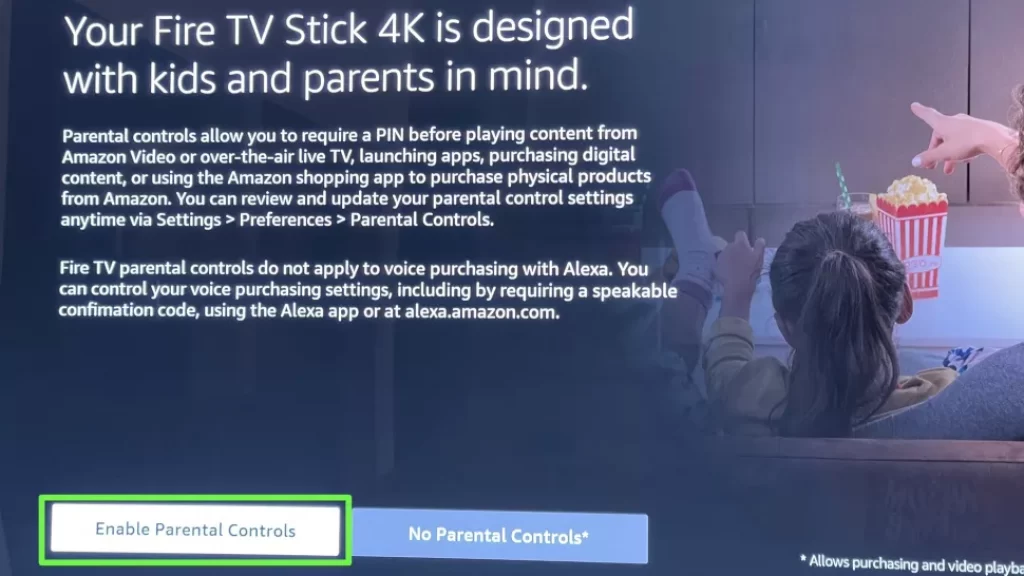
- Select “OK” after managing “Parental Controls.”
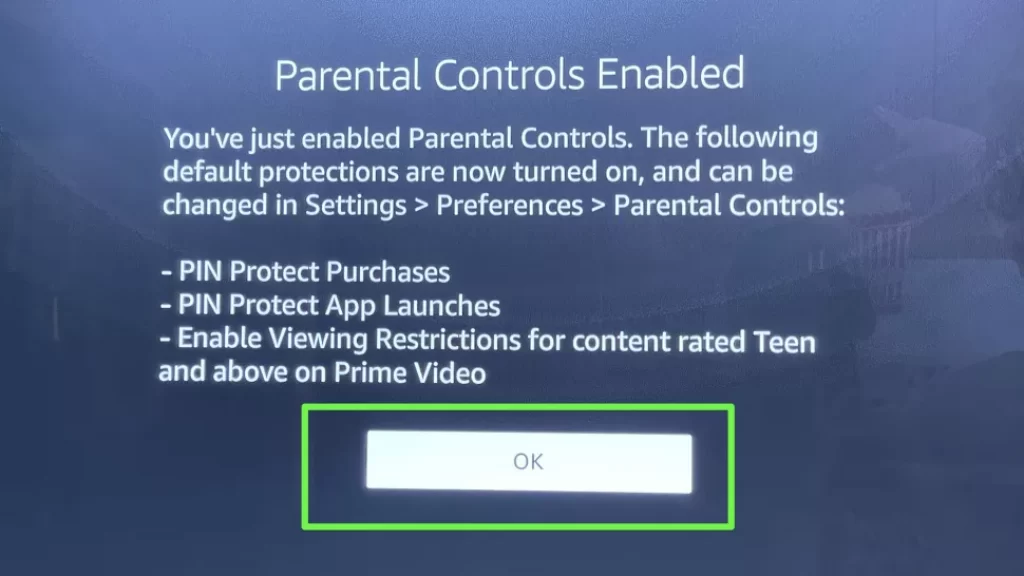
- If the remote of your Amazon Fire TV Stick is compatible to control your TV, hit “Next” to check whether it works right or not.
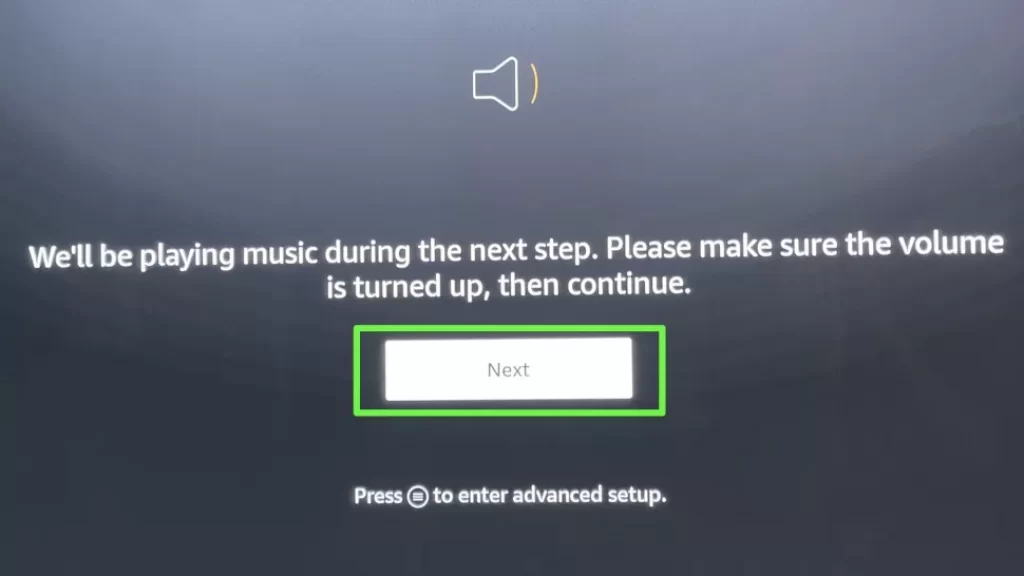
- Now, adjust the volume and click “Yes” to confirm.
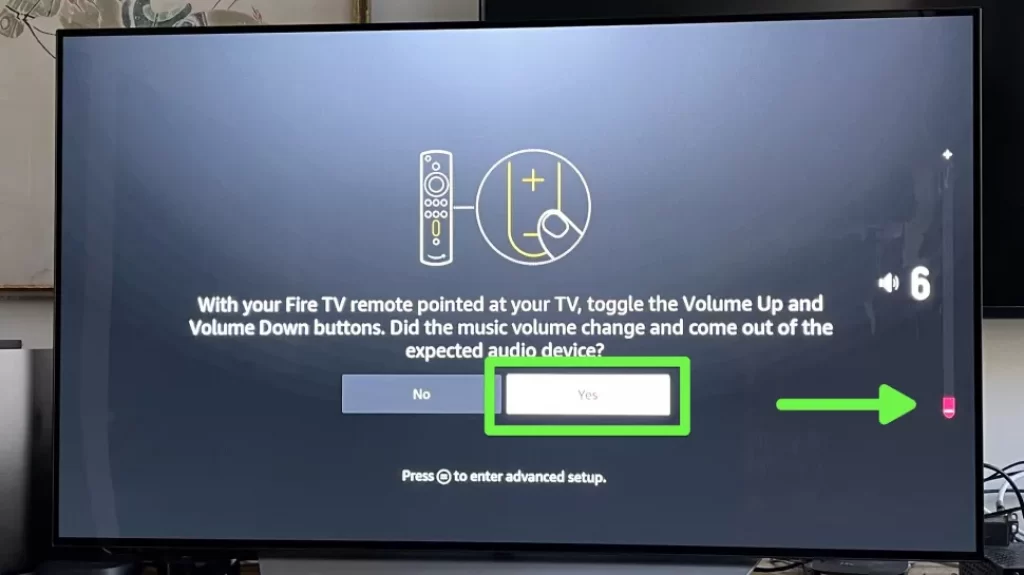
- Finally, click “OK.”
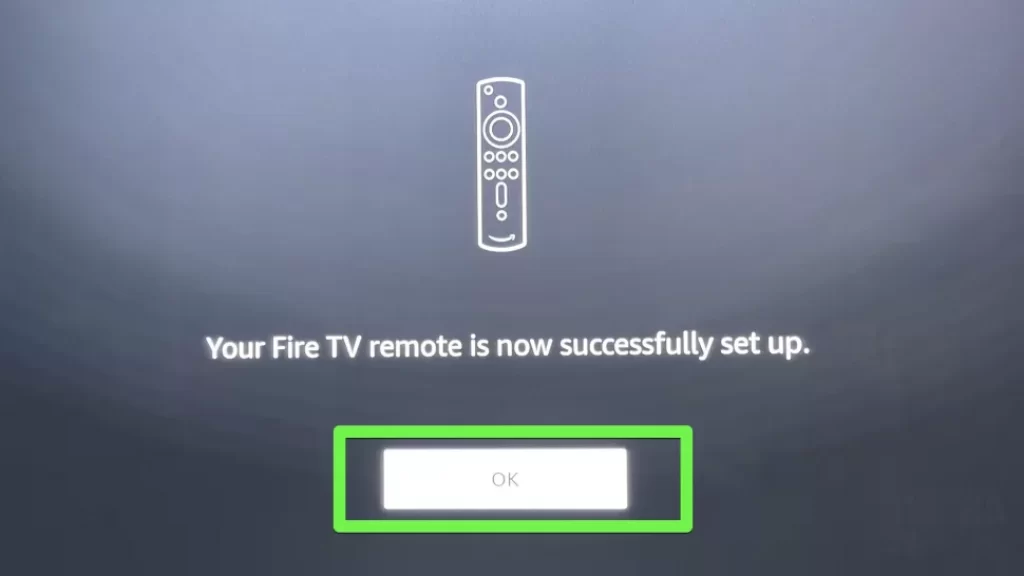
Time to download popular streaming apps and channels. So, click “Get Started.”
- Now, select the popular services, TV channel apps, and sports apps you want.
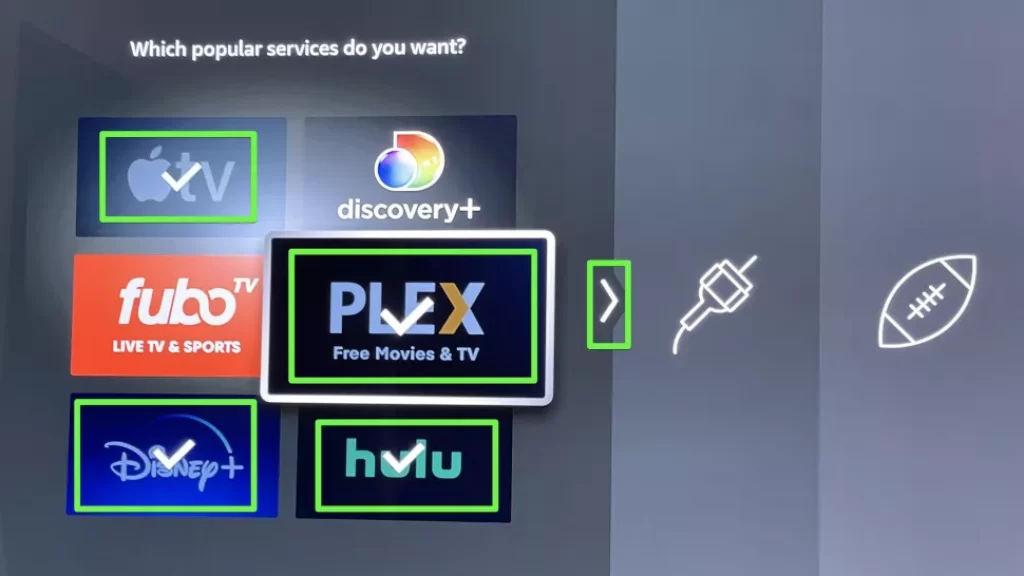
- In case you can’t watch the apps in your country, use a VPN on Fire Stick.
- Then select the featured services and click “Play” to proceed.
- Tap on “Finish” to download apps and click “Got It” to proceed.
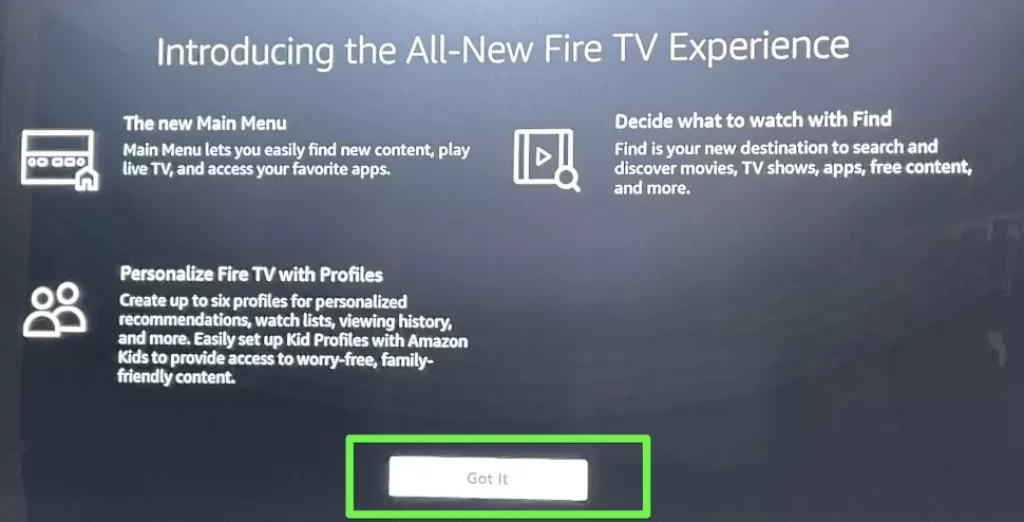
- Then, enter “Parental Controls PIN” (if set up a Parental Controls PIN).
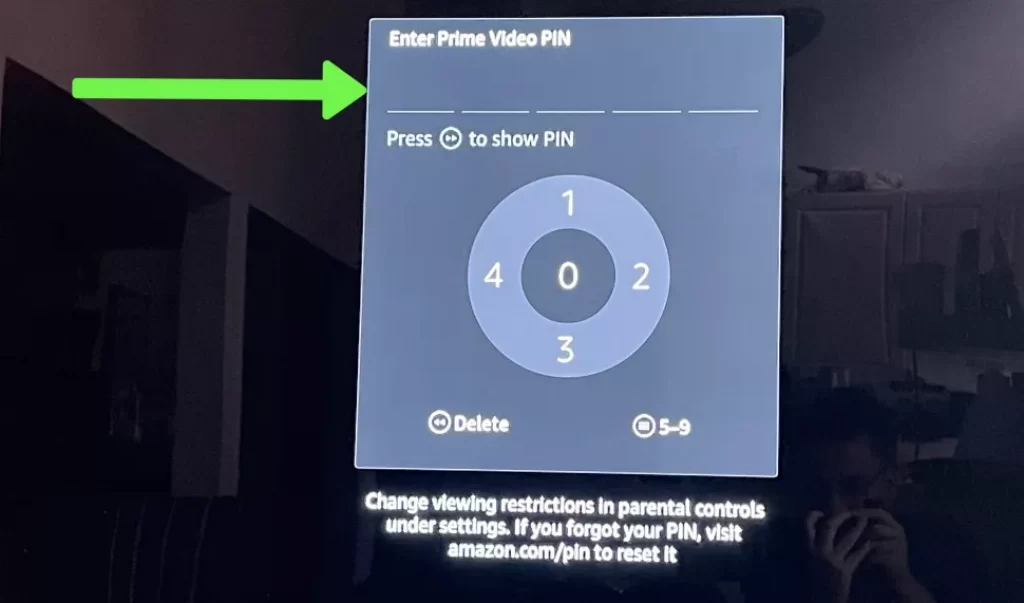
- Select a user profile and all set to access Amazon Fire TV Stick.
How to Set Up the Amazon Fire TV Stick Apps on the Home Screen?
The annoying part of the Fire TV is you can’t fully control its home screen. By default, you will get a little sliver to a bunch of Amazon apps. Follow the given steps.
- Download all the needed apps, and channels.
- Then, select the “three boxes and a+” icon to the right of the six app icons.
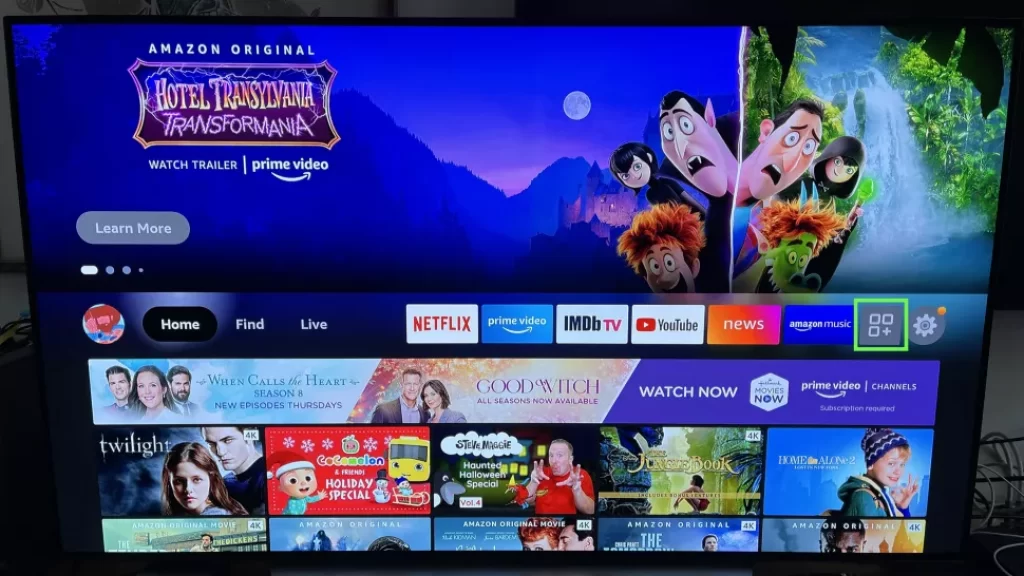
- Move the cursor from an app icon to three lines button.
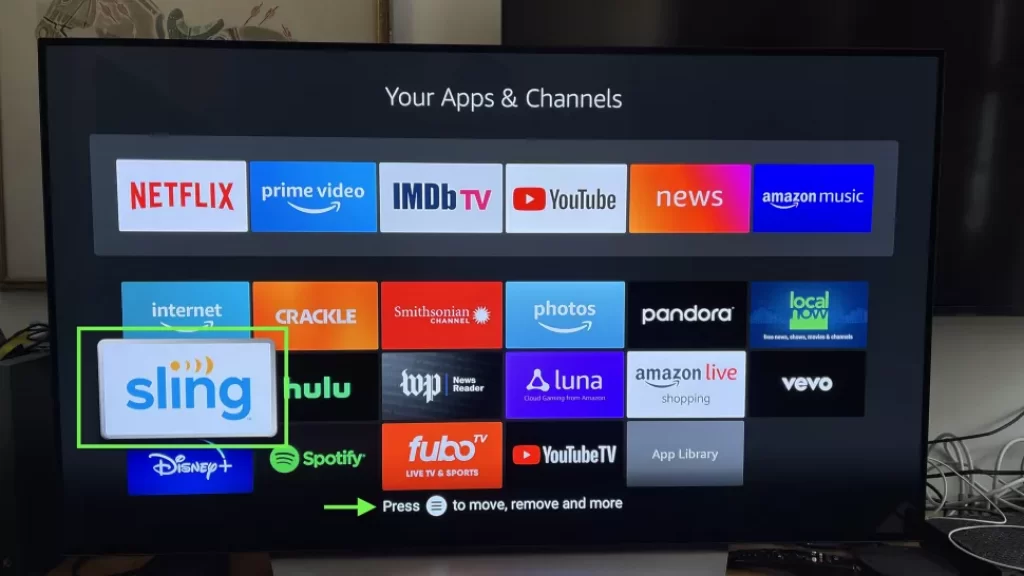
- Select move to front and confirm your arrangement on the home screen.
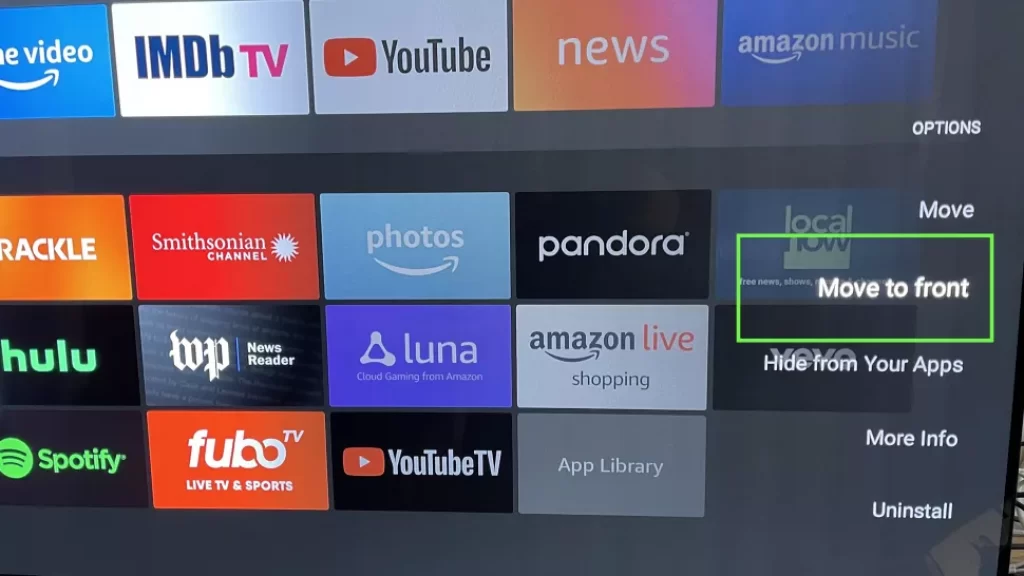
How to Set up the Amazon Fire TV Stick Text Banner Feature?
The Amazon Fire TV Stick is rolling out a new feature called Text Banner to enhance vision impairments. Enabling this feature, the Fire TV Stick interface makes it easier to tell highlighted or selected sections of your screen. To access it, open “Settings” and go to “Accessibility”, then select “Text Banner.” If you can’t find it on your device, wait for the upcoming system updates.
How to Use the Amazon Fire TV Stick with Alexa?
The Amazon Fire TV Stick comes with an Alexa Voice Remote, so you can perform tasks over your voice commands. It allows you to pause, rewind and fast-forward the content with your voice, including the bonus features like the Jeopardy game with Weather forecasts.
Watching Content
| “Alexa, watch The Handmaid’s Tale.” | “Alexa, fast-forward” |
| “Alexa, open Netflix.” | “Alexa-rewind” |
| “Alexa, open PlayStation Vue.” | “Alexa, forward 5 minutes” |
| “Alexa, Pause.” | “Alexa, skip 30 seconds” |
| “Alexa, play.” | “Alexa, play next” |
| “Alexa, stop.” | “Alexa, next episode” |
Finding Content
| “Alexa, show me nearby restaurants” | “Alexa, add this to my watchlist” |
| “Alexa, show me [show or movie title]” | “Alexa, show my watchlist” |
| “Alexa, show me [insert genre]” | “Alexa, search for the NPR app” |
| “Alexa, show me Bruce Willis movies” | “Alexa, watch HGTV [or any show] on PlayStation Vue [or Hulu]” |
| “Alexa, search for Westworld” | “Alexa, watch [insert Prime Video Channel name]” |
The News
| “Alexa, play my flash briefing” [if enabled in the Alexa app] or “Alexa, what’s the news?” |
The Weather
| “Alexa, what’s the weather?” | “Alexa, what’s the weather in [insert city]?” |
| “Alexa, what’s the forecast?” | “Alexa, what’s the weather like on [insert day]?” |
Games
| “Alexa, play Jeopardy” [enable in the Alexa app] |
Music
| “Alexa, play Beyoncé” | “Alexa, play [insert genre] music” |
| “Alexa, play All-Star by Smash Mouth” |
How to Install Apps on Fire TV Stick?
Installing apps on the Fire TV Stick is pretty much easier with the Alexa voice remote. Just talk to Alexa by holding the microphone button and saying the app name to download that. You can also download apps by selecting the magnifying glass on the interface and typing the app name by clicking around the on-screen keyboard. Follow the given steps.
- Select “Find” on the home screen of the Fire TV Stick and tap on “Search.”
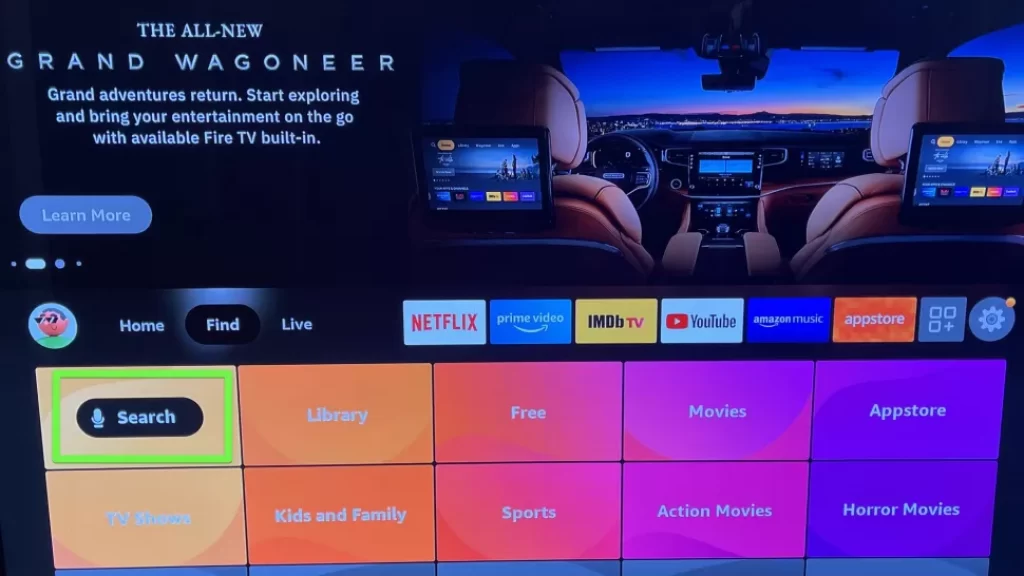
- Then you can get the app either by pressing and holding the mic button and saying the name using Alexa or by typing out the name and tapping to search.
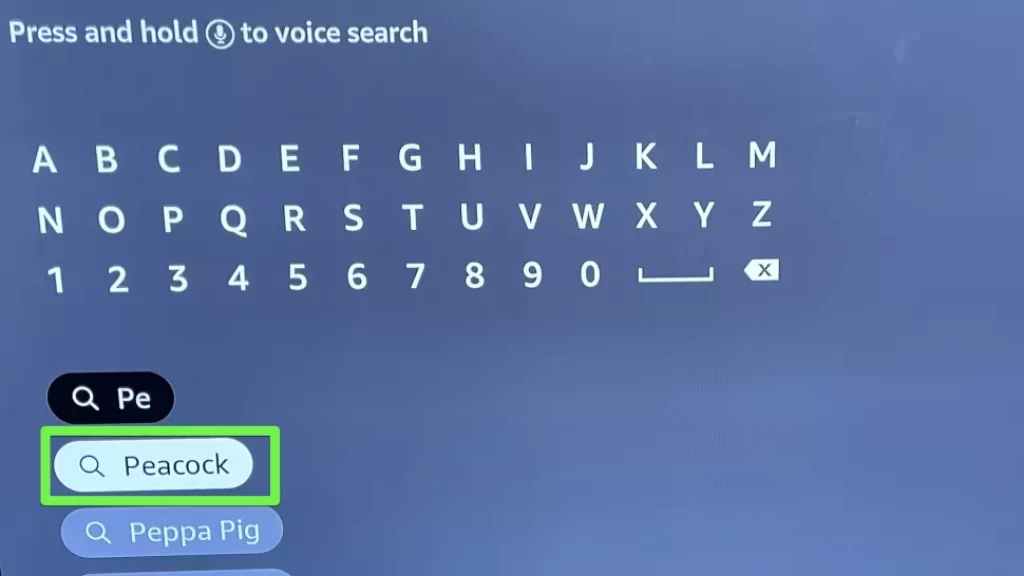
- Select the suitable app from the results and click “Get” to download.
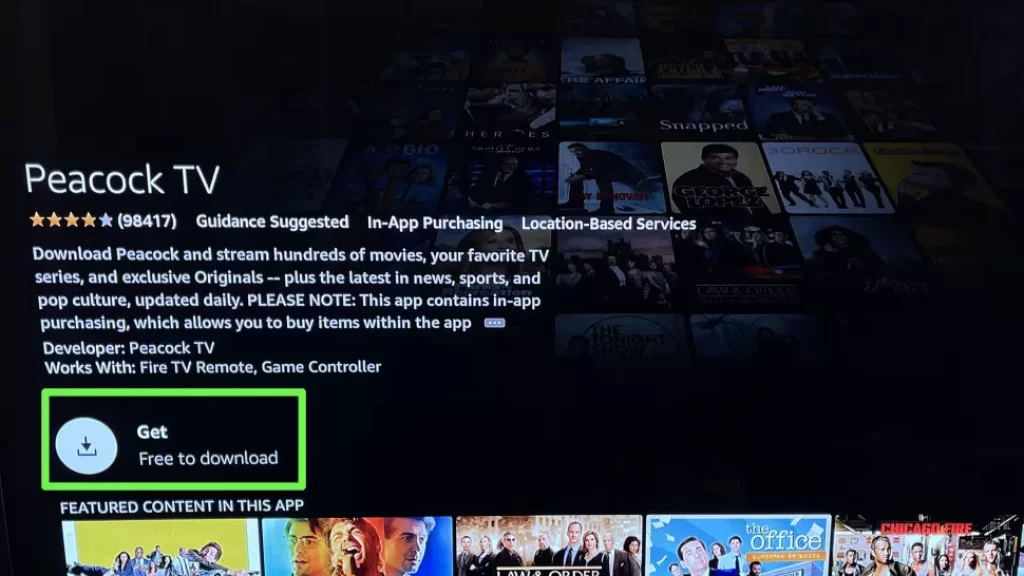
- After that, select “Open” to access the app.
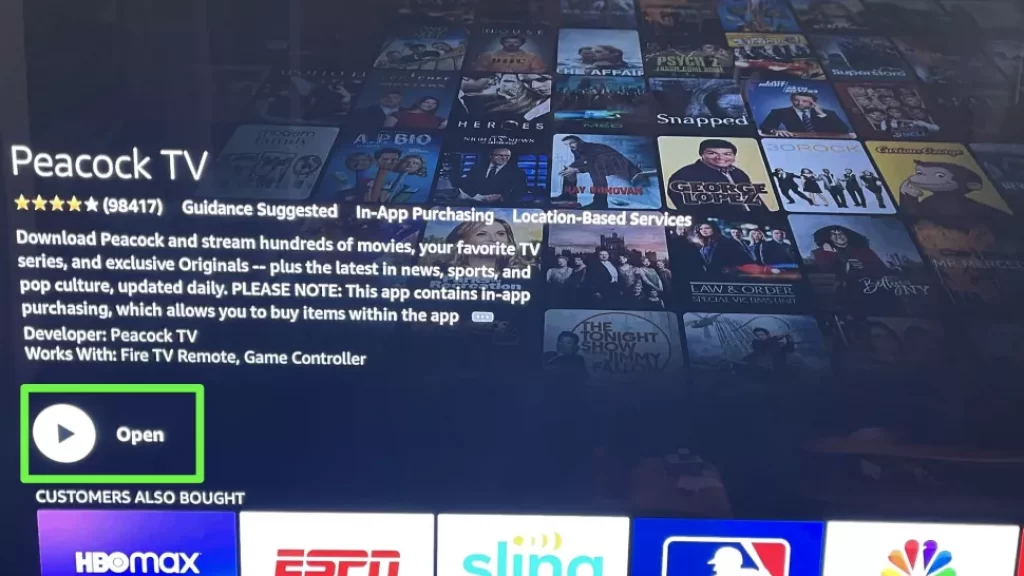
Concluding Words
This is all you need to know about how to use the Amazon Fire TV Stick. I hope you have a clear idea to use the Amazon Fire TV Stick. At first, you may face some difficulty as always while trying something new. But, your problem will be solved by this article on Firestickhub. Share it to inform others about how to use the Amazon Fire TV Stick.
And, comment on your experience while setting up the Fire TV Stick. Have you faced any difficulties and whether this guide would help you or not, share with us in the comment section. That’s all for now, I will be back with another topic soon. Till then stay safe and stay tuned with Firestickhub. Thanks for reading!
FAQs
1) Do you need Wi-Fi for FireStick?
The Amazon Fire TV Stick needs a stable internet connection to work properly.
2) Does Fire Stick work on any TV?
Yes, you can use Amazon Fire Stick on any TV. A non-smart TV must have an HDMI port to connect with a Fire TV Stick.
3) What channels do you get with Firestick?
You can access NBC, FOX, CBS Sports Network, CBS, NFL Network, the regional sports network, NBCSN, NBA TV, and FS1 using the Fire TV Stick.
4) Do you need an Amazon account to use a Fire Stick?
Yes, you need an Amazon account, not a Prime subscription to use the Amazon Fire TV Stick.
